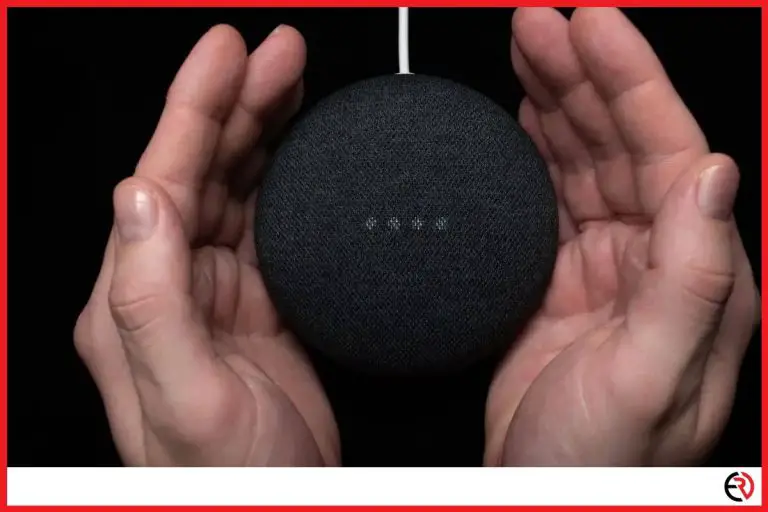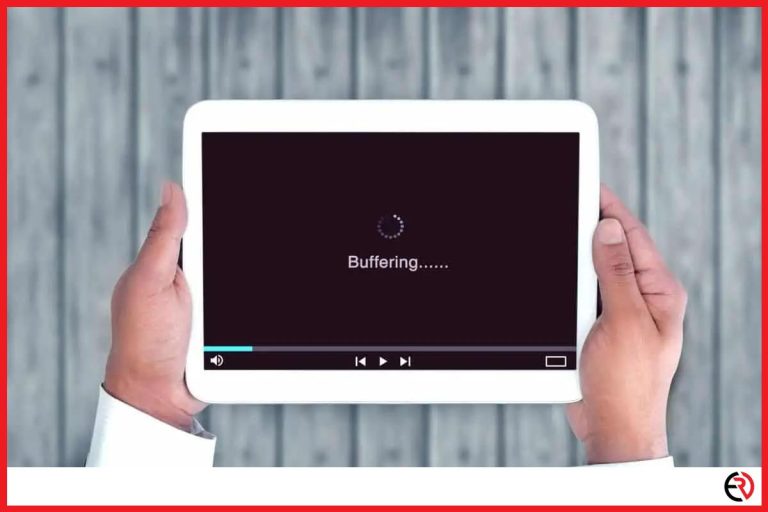Can You Use Your Roku TV as a Computer Monitor?
This post may contain affiliate links which means that, if you choose to make a purchase, I may earn a small commission at no extra cost to you.
Rollercoaster; at least that’s how I am describing my time spent in the past two years. While some enjoyed the shift from an office setup straight to their personal workplace, others not so much. For starters, setting up a whole home workshop is not easy and I personally had a lot of difficulties. I needed a big screen and did not want to spend a fortune, especially when money was tight. Fortunately, this little trick with my Roku TV saved me which I am going to share with you all in this article.
Yes, you can use the Roku TV as a computer monitor. You can either use screencasting like in all other smart TVs. You can also plug in your laptop or computer via an HDMI port and use the TV as a computer.
Setting up the TV is super easy and I will discuss the exact steps you need to follow alongside videos. So without further ado, let’s get started.
How do you use Roku TV as a computer with the help of screencasting?
The process is also known as screen mirroring and this feature is only available with a laptop or Mac and to set it up you will have to enable it first from the computer. Here are the steps to do so:
1. First you will have to set up your Roku TV.
2. Press the home button on your Roku TV remote.
3. Navigate to ‘settings’.
4. Scroll down until you reach the ‘systems’.
5. Once you are in ‘systems’, go to screen mirroring and select ‘screen mirroring mode’ and set the prompt to ‘always allow’.
6. Exit the settings.
7. Go to your laptop and click on the ‘notifications’ icon on the taskbar in the lower right corner.
8. Click on ‘connect’ to show all the devices that are available to connect with your laptop.
9. Select Roku TV from the list of devices and wait till both devices are done connecting to each other.
10. Once completed, you will be able to see your laptop screen projected on the Roku TV.
This may be the simplest way to use your Roku TV as a computer monitor, but with two minor setbacks. One, you need to have a laptop for this to work. And two, if your laptop is not all that powerful, or if your router is worn out, then you will face significant lags while using this setup.
Anything you do will take a while to update on the monitor. The lag can range from a few frame losses to the entire screen freezing up, especially if you are doing resource-intensive tasks, such as playing games or streaming 4K videos. There should not be an issue if you are only typing, but anything more will cause a lot of issues unless you are using top-of-the-line equipment.
Fortunately, there is an easy and more flexible fix for that as well.
How do you use Roku TV as a computer with the help of an HDMI cable?
Simply connect the laptop or CPU to your Roku TV with an HDMI cable. If you are using a laptop, the entire screen will be mirrored. Even if the lid is down, the laptop will function as the CPU and you get to use the Roku TV as a secondary monitor, in addition to your laptop screen.
1. Get an HDMI that is supported on both your laptop/CPU and Roku TV.
2. Connect your Roku TV and the laptop/CPU with the HDMI cable.
3. Once both are connected you will see a ‘Computer HDMI’ connectivity option pop up alongside the standard channels like Disney Plus Netflix, Prime Video, etc.
4. Simply choose the ‘Computer/Computer HDMI option and your laptop screen will be mirrored on your Roku TV.
5. Now right-click on the desktop and enter ‘display settings’. Here you can customize exactly how you want to use the Roku TV as a monitor.
6. Under ‘Multiple displays’ you can choose between ‘duplicate these displays’, ‘extend this display’, or ‘show only display 1 or 2’.
7. Also, feel free to tinker with the resolution and screen size to better suit your viewing experience.
I favor the second option because it offers way more flexibility in terms of setup. Screencasting is limited to only mirroring the other device’s display and it’s laggy. The HDMI port not only does away with the lag but also lets you customize exactly how you want to use the Roku TV whether as an extension to your existing screens or as a separate display altogether.
If you have an older and less powerful system, lowering the display resolution might help a bit, especially if you witness lags while working.
Why should you consider using the TV as a monitor?
Although having a monitor is sort of cheaper, using a smart TV is a way better deal, since the device can be put to use both ways. For instance, you can use it to stream Netflix, Hulu, Prime and revert back to a working monitor when needed.
Let’s compare two televisions/monitors. I use the Sceptre 25” Gaming Monitor because it supports a 165 Hz refresh rate, which is a massive game-changer if you are playing competitive matches. The higher refresh rate gives you a significant advantage in terms of reaction speed and visual information over the rest of the competition who are not using it.
However, my friend prefers the Hisense 40” Class H4 Series LED Roku Smart TV simply because it is bigger. He is not bothered by the slow 60 Hz refresh rate, because he is not interested in competitive games. What he wants is to relax and watch a few good movies and play the occasional game for recreational purposes only on a BIG screen and with good sound effects.
A TV can easily double as a monitor and all you have to do is pick the right one.
Which one should you choose – TV or monitor?
It depends on your use case. If you enjoy watching stuff on the big screen and if that’s the only priority, then, by all means, go with a TV. However, if you are a competitive gamer (or striving to become one) then a monitor is a better option.
Most gamers, even Twitch professionals and YouTubers use a higher refresh rate monitor. That’s because they need a higher production quality to attract viewers on both platforms. Some streamers are even competitive players so they need a higher refresh rate.
So, if you are into the competitive scene like CS: GO, Apex Legends, or Valorant, go with a high refresh monitor. Otherwise, a TV is always a better deal.
F.A.Q.
What to do if you are using an older Roku TV model that does not have an HDMI input?
In case your Roku TV does not have an HDMI input or if the HDMI port is not working you can use A/V or A/V OUT port to connect your computer/laptop to the Roku TV. It’s the port with red, white, and yellow connection ports.
Does Roku streaming stick work on both TVs and laptop/desktop computers?
The Roku streaming device will work on any device as long as it has an HDMI port. Unfortunately, most laptops and desktops do not have an HDMI-In port, which means the Roku streaming device won’t connect.
Conclusion
No one can put a price on entertainment. While some people enjoy their daily soaps on a 5-year-old TV, others prefer a state-of-the-art 165 Hz display for their gaming session. However, the inherent flexibility offered by all of these devices has come a long way, to the point that you can use the Roku TV as a computer monitor these days. Hopefully, this article helps you resolve the issue. Good luck!