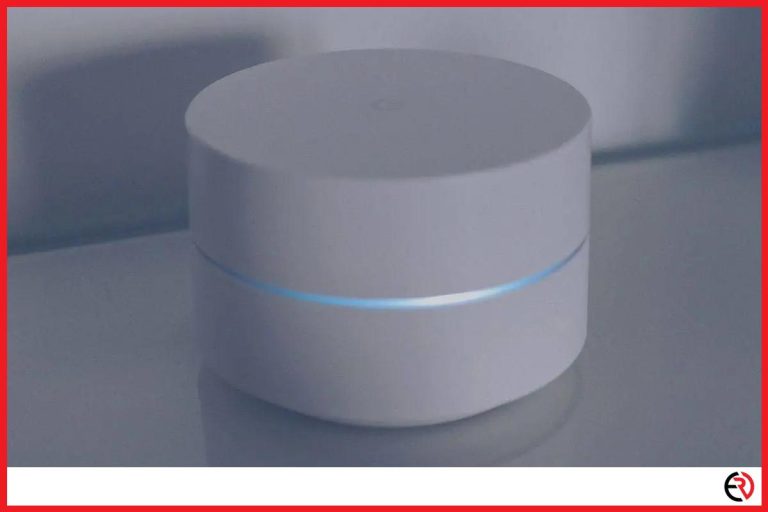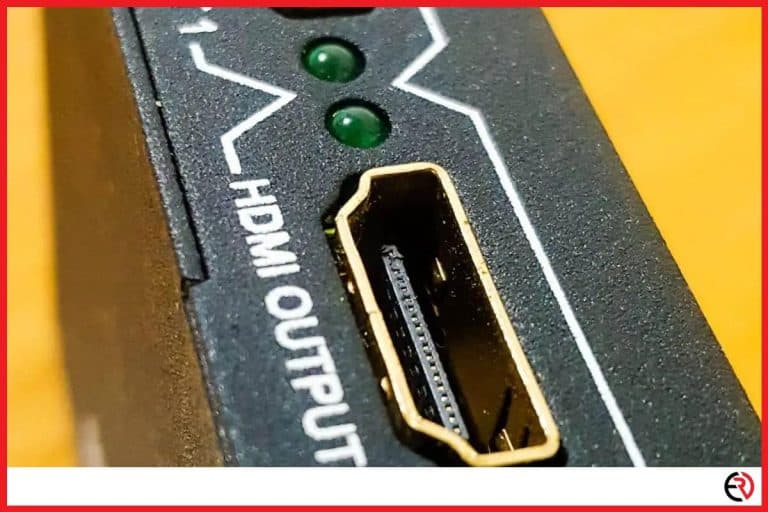Here Is Why Your Apps Keep Closing on Roku TV (With Fixes)
This post may contain affiliate links which means that, if you choose to make a purchase, I may earn a small commission at no extra cost to you.
Imagine watching your favorite show on Netflix, when all of a sudden, ‘poof’, the app crashes. Isn’t that maddening? I’ll let you be the judge of that, but if I were in your place, I would have thrown something at it.
App crashes on smart TVs are quite a common occurrence. Even the top brands fall prey to this issue, though not as often. The reason behind such crashes can range from due to backdated software to overloaded cache. Fortunately for you, we have a few solutions to help you fix the issue so let’s begin.
The top reason that causes app crashes on Roku TV
There is numerous reason why your Roku TV apps are crashing and here is a list of some of the more common troublemakers:
1. Problems with the internet connection, such as slow and laggy internet will definitely cause app crashes. Apps get while working normally and stop responding altogether.
2. Backdated firmware on your Roku TV can also cause the issue. Android apps usually update 2-3 times each week. App updates get rid of pesky bugs and keep the app operational no matter the case. A backdated firmware can cause a stability issue with any current app, thereby causing it to crash. This is one of the more common reasons.
3. An overloaded cache can cause a lot of crashes if you are not careful. TVs have little internal memory, to begin with. Filling that with useless info not only makes it sluggish but harder to manage as time goes by. App crashes are only the beginning.
Before things get out of hand make sure to follow these tips to stop app crashes and possibly other problems that might pop up in the near future.
How to fix app crashes on your Roku TV?
There are several ways to fix app crashes on your Roku TV. Solutions range from resetting the device to updating your software and apps on the TV. Follow these steps to reset the device and get your Roku TV back on its feet.
How to clean cache on Roku TV?
1. In order to clean the cache of your smart TV, first go to home. It’s usually the home icon on your remote control but could vary across different brands.
2. Go to network and look for any options that have word memory in them.
3. Once you find it, choose clear internet memory or clear cache to delete everything.
For those of you who are wondering what a cache is, it’s originally a French word that means hidden in English. A cache is data that is downloaded and stored on your device so that in the future, it takes less time to fetch data since it’s already on your device.
So even if you delete the cache, over time it will keep accumulating on your Roku TV’s memory unit, meaning you will have to delete it from time to time. Usually, TVs with a bigger memory unit do not have any issues with the cache. However old TVs, specifically the cheaper modes are usually worn out and may need immediate attention, probably a cache wipe every month.
How to reset a Roku player?
Resetting a device is a surefire way of making it work and the process also works with a Roku player. Oftentimes there is a slight bug/glitch in the code that causes all sorts of crashes and a simple reset/reboot does the trick. Here are the steps you can follow to reset your Roku TV.
1. Reach back to your Roku player and unplug the power supply. Doing so will not harm the device in any way.
2. Wait a few seconds before plugging it back in.
3. In case your Roku device is built into the TV, simply reboot the TV in the first place.
This is the simplest yet effective solution to a Roku TV fiasco. I know a dear friend who bought this beautiful Hisense 40 inch Roku TV a couple of years back. It’s one of the best I’ve ever seen in this price range. The picture and the sound are really something to be proud of if you own the device.
I was visiting him the other day when I noticed that his YouTube app kept crashing. He told me that this was a common occurrence and he was not able to fix the issue. To hard reset your Roku TV, follow these steps:
1. Go to the Hisense, or your Roku TV’s main menu.
2. Navigate to self-diagnosis and wait/look for the reset option.
3. Select reset and wait for a few seconds.
The problem remained even after we tried this. Fortunately, I too had a few tricks up my sleeve.
How to manually reset/upgrade Roku TV with USB Stick?
Auto-update sometimes fails to fetch the correct version of the app. In such cases you’ll need to perform a manual update and here are the steps to do so:
1. The first step for a manual upgrade is to find the TV model number and serial number.
2. Go to Home>Settings>System>About.
3. The model number and serial number are listed here. Copy both of them.
4. Open the browser, and go to tv update.roku.com.
5. Select the TV manufacturer, and enter the model and serial number.
6. Download the software. Do not close the browser.
7. Insert the USB stick into the computer and format it in the FAT32 file system.
8. Place the downloaded file into the USB stick and insert the USB stick into the TV.
9. Reset the Roku TV. Go to Home>Settings>System>Advanced system settings>Factory reset>Reset everything. Enter the passcode.
10. Wait for the device to restart. Go to setup and select language and country.
11. Choose to connect to the internet later.
12. Now go to Home>Settings>System>System update>I can’t connect.
13. Enter the given 12 digit code into your browser window and click on the next step. Copy the six-digit code.
14. Press next on your Roku TV and enter the six-digit code and wait.
15. Go to Home>Settings>Network>Wireless/wired>Setup.
16. Setup your Roku TV.
Even if this does not resolve the issue, try reinstalling the app that keeps crashing.
What to do if apps crash on your Roku TV after reset?
The most probable reason why apps crash after reset is because there is something wrong with the app themselves and not Roku TV. You should try to manually reinstall the latest version of the app. Here are the steps to do so:
1. Tap the home button on your remote.
2. Select the app you want to update and press the start button.
3. From the available list of the options, select check for updates.
4. Even if the app is up to date, reinstall the app.
5. You can also reset it by going into the in-app settings>Reset app.
This should resolve all your app-related issues. If the problem still keeps persisting, then it’s probably an issue with the software version itself, and you have no other choice other than to wait for an update from the developers themselves.
Conclusions
I forget the countless times I’ve seen Roku TVs crammed to the neck with streaming services people rarely use. They keep it ‘just in case’ they start using it. Having unnecessary apps on your Roku TV puts excess pressure on your system, forcing them to close probably due to the lack of internal memory.
Keep your device clean, and only install the streaming that you use. Declutter your system and you’ll notice that most of your app crashes are already resolved. Good luck!