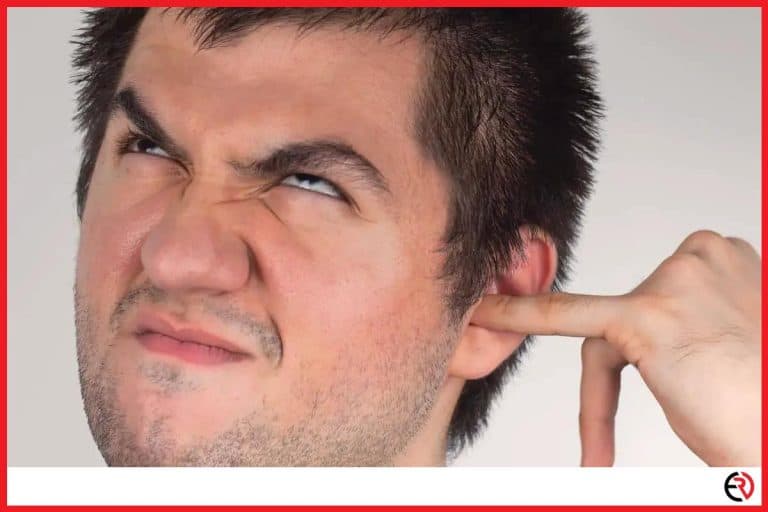Can You Use Sonos Without Wi-Fi?
This post may contain affiliate links which means that, if you choose to make a purchase, I may earn a small commission at no extra cost to you.
There are plenty of things to like about Sonos speakers. Their sleek design, easy-to-use interface, and their ability to create complete home audio systems by connecting to each other via a wireless mesh network. However, sometimes my home Wi-Fi network isn’t reliable and that got me thinking. Do you need Wi-Fi to use Sonos speakers?
Most Sonos speakers have an Ethernet port that allows you to connect them to the Internet and stream music. However, you may miss out on important features like advanced remote control and multi-room streaming.
Let’s dig in deeper to find out if and how Sonos speakers can work without Wi-Fi.
How do Sonos speakers work without Wi-Fi?
While Sonos has mostly relied on Wi-Fi to establish a connection to your home Wi-Fi network, newer speakers like the Sonos Play 5 can work without a Wi-Fi connection. However, you need to connect them to Wi-Fi for the first time while setting them up.
Newer Sonos speakers have an audio port that allows you to directly plug them into your receiver or any other kind of audio source. This lets you play audio through the speakers via a wired connection. However, you need to enable the auto-play feature to use them without Wi-Fi.
Unfortunately, this option also comes with a few sacrifices. I was surprised to find out that I can’t control the volume of the speakers when I use them this way.
Setting up your Sonos speakers with Wi-Fi
While you can use your Sonos speakers without Wi-Fi, you need Wi-Fi, either way, to set them up or use them wirelessly. Let’s check out how you can do that:
- Plug your Sonos speakers into a power source and wait for the indicator light to flash green.
- Download the Sonos app on your phone. It’s free on both the Google Play Store and the App Store.
- After installing the app, launch it.
- You’ll be greeted by a page to create or sign in with an account.
- Once you create a new account or sign in with an existing one, you’ll be asked to set up your Sonos speakers. Tap on Continue at the bottom of the screen.
- Select Set up speakers on the next screen.
- The app will scan and find your Sonos speaker and show you the model on the screen along with its serial number. Tap on Set up this speaker at the bottom of the screen.
- Now you’ll connect to your home Wi-Fi network. Select Go to accessory setup at the bottom. For Android, the interface may look slightly different. But you’re doing the same thing.
- Now the app will scan for nearby Wi-Fi networks. Select your home Wi-Fi network from the list and tap on Next at the top right corner of the screen. If your Wi-Fi is secured, it will ask for the password.
- After that, the Sonos app will connect to the Wi-Fi network and also connect your Sonos speaker with it. This may take a few minutes.
- Now the app will ask you to press the Infinity button on the Sonos speaker. Depending on the model of your Sonos speaker it may be at the top, front, or back.
- Press the button once and release it. The Sonos speakers will make a short chime.
- Once the speakers are connected, the flashing green indicator light will turn white. The app will also say that your speaker is connected. Tap on Next at the top right corner.
- Now you can choose the room name for your Sonos speaker. It may be the Bedroom, Family Room, or even the Bathroom if you have a waterproof Sonos speaker like the Sonos Roam. You can also name the room anything you like. After selecting the room, hit Continue at the bottom of the screen.
- The next screen is going to ask if you want to add other speakers. The process is the same. If you don’t have multiple speakers hit Not now at the bottom of the screen.
- Now, wait for the app to register the products.
- After the speaker is registered to a room, you’ll be given the Sonos TruePlay option. That means you can acoustically optimize the speakers for the room they are in. However, you do need an iOS device for this feature. You won’t get this feature if you’re on Android. That’s why it is highly recommended that you borrow a friend’s iPhone while setting up your Sonos speaker.
- If you choose the TruePlay option, you’ll be shown a short tutorial on tuning your speakers with this option. For now, let’s skip this option by hitting the Skip button at the top right corner. You can tune your speakers with TruePlay later on.
- Hit Done at the top right corner on the next screen. That’s it. Your Sonos speaker is set up.
Once the speaker is set up with Wi-Fi, you need to turn on the auto-play feature so that the Sonos speakers can use line-in audio sources to play sound.
Turn on AutoPlay for your Sonos speaker
Let’s check out how to turn on the AutoPlay feature:
- Make sure that you’ve set up your Sonos speaker with the Sonos app. Launch the app.
- Select the More tab at the bottom right corner.
- Select Settings.
- Select Room Settings and choose the Room you’ve set up your speaker in.
- Tap on Line-in. Hit the Line-in Source Name to give a more specific name to your audio source. For instance, if you’re using your Sonos speaker for your TV, you can name the Line-in Source TV. Hit OK.
- Now select the Line-in Source Level. It is the quantity of amplification the Sonos will give to the source and it is segmented in levels. For reference, the levels are also marked with appropriate devices you should be using them for. Level 2 is marked for A/V components like TV while level 8 is for sources like a PC or a portable player.
- Select the level of amplification you want and swipe back.
- Select the AutoPlay Room option and select the Room the speaker is in. Every time the line-in receives sound, the speakers in that room will start playing audio.
- You can also enable the Use AutoPlay Volume option to select the volume you want the speakers to play at every time. This is necessary since you can’t adjust the speaker volume when it isn’t connected to the Wi-Fi.
- Now you can return to the main page. The speaker is ready to play audio without Wi-Fi.
Sonos with Ethernet
Maybe you’re searching for a way to use the Sonos speakers without Wi-Fi since your router is old or your Wi-Fi signal is weak at the speaker’s location. I know my home Wi-Fi network can be unreliable at times even when I have two Wi-Fi extenders in place. In such cases, Sonos allows you to use the speaker with an Ethernet cable.
Cat 6 ethernet cables are dirt cheap and provide more than enough bandwidth for your Sonos speakers. You can get one from Amazon and connect your Sonos speakers with one of the ports on your Wi-Fi router. This cable is 100ft long and that should be enough to cover the length between the router and the speaker even if they are one room apart and the cable needs a lot of clever management to not ruin the aesthetics of your home.
After connecting the speaker with the Wi-Fi router via an ethernet cable, you can set it up through the Sonos app. However, instead of the standard setup, you need to choose the Boost setup in the app.
Conclusion
If you have a weak Wi-Fi signal or don’t want your Sonos speakers to connect to your home Wi-Fi network, this is the best way to do it. For instance, I have dedicated Sonos speakers for the family room TV and they have been set up with the line-in audio. Some Sonos speakers in other rooms are connected to the Wi-Fi router via the Ethernet port to fix the unreliable connection due to the weak signal of my router. I hope this article was able to help you.