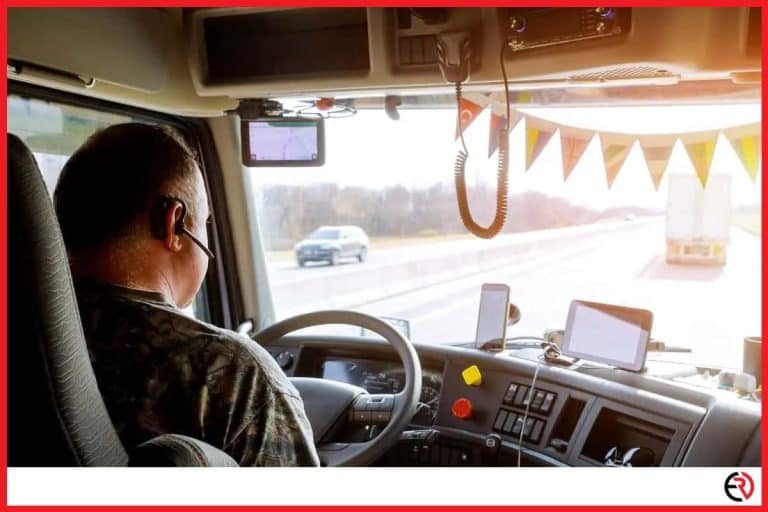Can You Connect Google Home to Bluetooth Speakers?
This post may contain affiliate links which means that, if you choose to make a purchase, I may earn a small commission at no extra cost to you.
You may have used your Google Home device as a Bluetooth speaker. However, compared to dedicated Bluetooth speakers, playing music on Google Home devices can be underwhelming.
So the question is. Can you connect Google Home to Bluetooth speakers?
Yes, you can connect Google Home to a Bluetooth speaker. You can connect by going into the Google Home app on your phone and pair to a nearby Bluetooth speaker.
Pairing your Google Home with a Bluetooth speaker allows you access to richer sound signature and more volume without sacrificing the convenience of Google Home.
How to pair Google Home with a Bluetooth Speaker
The first thing you need to do is check the user manual of your Bluetooth speaker and enable the pairing mode. Most Bluetooth speakers have a dedicated button that needs to be pressed to enable the pairing mode. However, your’s might be different and that’s why you need to check the user manual or customer support to figure out the pairing mode. After the speaker is in pairing mode:
- Open the Google Home app on your smartphone
- Find the Google Home device and tap on it
- Tap on the Settings icon that looks like a little gear at the top right
- Once your phone is connected to the Bluetooth speaker, you will get access to all sorts of features for that Google Home device
- Scroll down all the way till you find “Default music speaker” and tap on it
- Choose the “Pair Bluetooth speaker” option at the top
- Now the Google Home speaker will scan for Bluetooth devices and should be able to find your Bluetooth speaker if it’s in pairing mode
- If nothing shows up on the scan, the pairing mode may be deactivated. Most Bluetooth speakers are programmed to keep the pairing mode on for less than a minute for security reasons.
- Check if the pairing indicator lights are blinking on your Bluetooth speaker and activate pairing mode if necessary
- Tap on Rescan at the bottom left corner of the Google Home app to reactivate scanning and your Bluetooth speaker should show up on the screen
- When your target Bluetooth speaker pops up on the list, tap on it and wait for the scrolling wheel that indicates the pairing progress
- When the Bluetooth speaker is paired to your Google Home device, you should get a little message pop up at the bottom of the screen for confirmation
- Your Bluetooth speaker should also show up as a blue checkmark instead of the grey icon on the list in the Google Home app
- Tap on “Done” and your Bluetooth speaker should be paired and connected to your Google Home device
How does Bluetooth pairing work in Google Home?
Bluetooth pairing to dedicated Bluetooth speakers works on all Google Home devices. So, whether you have a Google Home Mini or a beefy Google Home Max, or even a Nexus device, you get full access to this feature. However, this feature proves to be more practical if you own one of the Mini devices with a small and less powerful speaker that doesn’t win any awards when it comes to sound quality.
When you pair a Bluetooth speaker and set it as a Default Music speaker, all the Google Home audio is routed via the dedicated Bluetooth speaker instead of your home. While your Google Home device uses the mic to receive audio commands, everything from notifications and reminders to music and alarms are played via the Bluetooth speaker. So, keep the Google Home device nearby so that it can pick up all the commands.
How to pair more than one Bluetooth speaker to your Google Home device?
Fortunately, you can pair multiple Bluetooth speakers with a Google Home device. Once all of them are paired, you can find the list by following these steps:
- Open Google Home app
- Tap on the target Google Home Device
- Tap on the Settings icon at the top right
- Scroll down to the option “Paired Bluetooth devices” to open the list of paired Bluetooth speakers
- You can tap on the Bluetooth speaker you want to connect to and Google Home will connect to it and show the speaker with a blue checkmark
- If you don’t connect to a speaker manually from the Google Home app, your Google Home device will connect to the most recently connected device
While you can pair multiple Bluetooth speakers to your Google Home device, you can only have one connected at a time. That means you can’t play audio through multiple Bluetooth speakers from a single Google Home device. This limitation is understandable since Bluetooth has very limited bandwidth.
Check out this article if you want to connect multiple Bluetooth speakers in general.
While the latest standards of WiFi can reach bandwidths of almost 10GB each second, Bluetooth bandwidth is limited to 2MB each second. That bandwidth is for the latest Bluetooth 5 standard. If you have a Bluetooth speaker that has the Bluetooth 4.2 standard, the bandwidth gets cut down by half. Most streaming platforms today stream high-quality muscat 320 KBps while lossless music is heavy enough to exceed the bandwidth of Bluetooth.
How to play music via a Google Home connected Bluetooth speaker
If you’ve used the Google Home speaker for music or media playback, then there is no learning curve for using the connected Bluetooth speaker. It will work with all the familiar commands since Google Home listens and processes your voice while the output audio is just routed to the Bluetooth speaker. As long as you’ve linked your favorite music service like Spotify, Apple Music, Youtube Music, Deezer, or any other such service as the default music service on the Google Home app, there should be no problem playing the songs you want.
To play a song:
- Say “Ok Google” followed by the name of the song and/or artist
- For instance, you can say, “Ok Google, Play Sunflower by Post Malone”, or “Ok Google, Play Sunflower from Spiderman”, or “Ok Google, Play Sunflower”. As it may be evident from this example, Google Home has powerful processing capabilities to figure out the song you want to play even if you aren’t too specific.
- If you have a favorite song and want to listen to more such songs, say “Ok Google, play songs like Sunflower”
You can also play a song playlist of artists, an album, according to your mood, genre. The commands are also very intuitive. For instance, say “Ok Google, play songs by AC/DC”, or “Ok Google, play jazz music”.
To control the volume of the music played via the Bluetooth Speaker, you can:
- Use voice commands like “Ok Google, set volume to 7” or “Set volume to 50 percent”
- You can also change the volume physically by tapping the volume buttons on the Google Home device. Depending on your Bluetooth speaker, you may or may not be able to adjust the volume directly via the volume buttons on the Bluetooth speaker.
How to remove or unpair a Bluetooth speaker from Google Home
- Follow the above-mentioned instructions that you use to bring up the list of Paired Bluetooth devices on your Google Home app
- You will see a small “X” icon beside the paired Bluetooth speaker
- Tap on the “X” icon beside the Bluetooth speaker you want to remove or unpair from Google Home
Conclusion
Google Home is a convenient device that lets you do plenty of things and makes your life a bit simpler. However, the budget-friendly Google Home Mini devices that are most popular and are often bundled with electronics and other smart devices have a very modest speaker. Connecting to an external Bluetooth speaker solves that issue so that you can get room-filling volume for media playback.
Following the above-mentioned steps allows you to easily connect to Bluetooth speakers of your choice and get that needed volume and clarity boost. However, you need to be aware of connection drops and latency, especially if you’re using a Bluetooth audio codec like LDAC or AAC that prefers quality over connection stability.