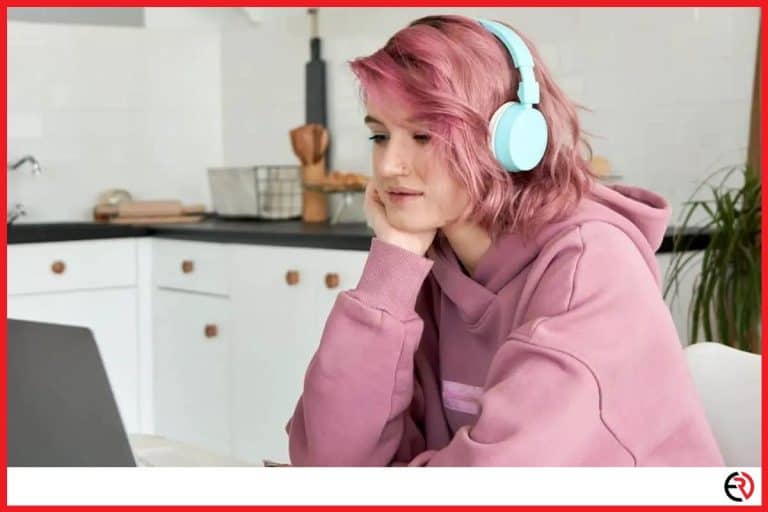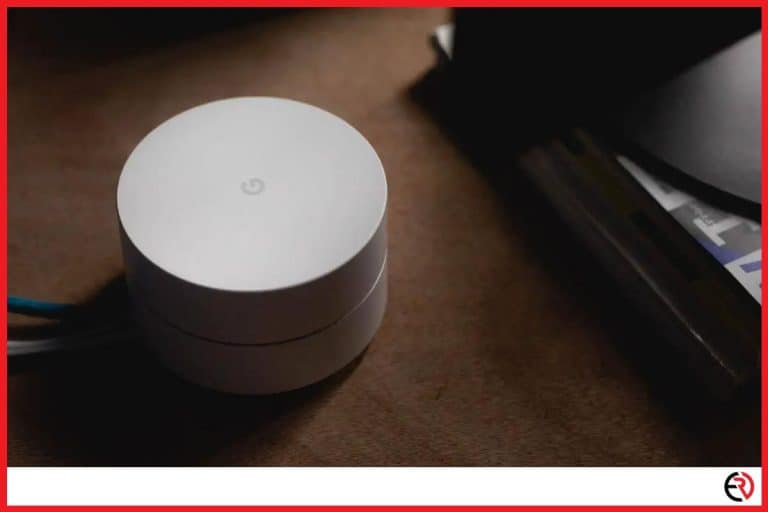How to Display Video Call On Your TV
This post may contain affiliate links which means that, if you choose to make a purchase, I may earn a small commission at no extra cost to you.
Since I saw Jetsons on Cartoon Network, and Back to the Future, I’ve been dreaming of living in the era of flying cars and big TVs that can actually make phone calls. In 2021, at least one of them is possible.
To display video calls on your TV or make direct video calls from the TV you need external hardware like Facebook’s Portal TV, Amazon’s Fire Cube, an HDMI cable connected to your phone or laptop or make a wireless connection to your TV via Google Chromecast and Apple AirPlay.
Let’s check out all the methods to display video calls on TV.
Google Chromecast
Conducting Zoom meetings on a small laptop screen is inconvenient. That’s why I like to cast the screen on my TV for those meetings. To do this we need a laptop with a Google Chrome browser and a TV with built-in Chromecast or a Chromecast device attached to the TV’s HDMI port.
To cast Zoom meetings on your TV:
- Open up a Chrome browser and log in to a Google Account that is attached to your Chromecast devices in the Google Home app.
- Click the three-dot on the top right corner and select Cast.
- Click on Sources at the bottom and choose Cast desktop.
- Now choose your Chromecast device from the list above. It may be named Bedroom TV or Living Room Cast or something else.
- Now choose the screen you’d like to cast from the pop-up menu. By now you’re officially casting your desktop to the TV.
- Now you can log in to Zoom from the Google Chrome browser and either create or join in a video call.
- When the Zoom meeting starts, you’re already casting it to your TV.
- However, the webcam is still located on your laptop and that’s why you need to position it appropriately. Now you don’t need to stare at a small 12-inch screen.
Similarly, we can start a video call on Google Duo or Google Meet on our phone, Chromebook, or laptop and hit the Cast button. One that looks like the combination of a TV and WiFi icon. Select the TV from the list of options and the call will be displayed on the TV.
Conduct video calls directly from the TV
While displaying video calls from an external device on your TV is convenient, I have to position the phone or laptop every time in front of me since the webcam is on the source device. Fortunately, I’ve figured out a workaround that lets me video call directly from the TV.
However, we need some extra hardware. Owners of Android TVs only need to purchase a webcam that can be mounted to the TV and plugged into one of its USB ports. However, I’m not that lucky. I have an old large screen plasma TV that has stunning picture quality but no smart features. That’s why I had to purchase a USB-C to USB-C power cable, a USB hub, a USB wall adapter, and Chromecast with Google TV along with the webcam.
To make all that hardware work I had to connect the USB wall adapter to a wall port close to the TV and connect it to the USB hub with the USB-C to USB-C power cable. Next, I connected my Chromecast TV to the USB hub with the permanently attached USB cable on the hub. Finally, the Chromecast was plugged into the HDMI port of the TV while I mounted the webcam on the TV and connected it to one of the USB-A ports on the hub.
Once you have this setup, you’re ready to make video calls directly from your TV.
To directly make video calls from your TV:
- Select Search for apps on your TV, type in Duo and select and download the Google Duo app on the Android TV or Chromecast with Google TV.
- Once the app is downloaded, open it and allow a few permissions when prompted.
- If you haven’t used Google Duo before, you have to go through a short setup process.
- Once the app is set up, you can go through your contacts and call anyone who is on the Google Duo app.
- The webcam also has a microphone and now you don’t need to rely on an external device like a phone or laptop to make video calls from your TV.
Apple AirPlay
Chromecast is great for displaying video calls on TV. However, when you’re in the Apple ecosystem, you need to rely on AirPlay. I tend to use this feature when I make video calls from my iPhone or iPad.
To use AirPlay on our TV, we need a smart TV from Samsung, Sony, Vizio, or LG with a built-in AirPlay feature. Otherwise, we need to shell out a lot of cash and buy an Apple TV.
To use AirPlay for video calls on your TV:
- Swipe up from the top-right edge or swipe up from the bottom of the screen on your iPhone or iPad to bring up the Control Center.
- Tap on Screen Mirroring and select your AirPlay-compatible TV or Apple TV from the list.
- Switch to the right input on your TV with the TV remote and you should be able to see your iPad or iPhone screen mirrored on the large display.
- Now you can launch FaceTime, Whatsapp, or any other video chat app to make a video call. While the video call is mirrored on the large TV, your iPhone or iPad acts as a webcam and microphone. This method also works with Macs.
Connect your TV with your phone, tablet, or laptop via an HDMI cable
Sometimes the solution doesn’t need to be complicated. It can be as simple as a good-quality HDMI cable. Simply connect the phone, laptop, or tablet to your TV with an HDMI cable and select the appropriate input. The phone, laptop, or tablet screen is then displayed on the TV. We can open Whatsapp, Zoom, Facebook Messenger, FaceTime, or any other app to connect with friends, family, or colleagues and the other person or group of people will be displayed on the TV.
It’s important to note that the phone, tablet, or any other source device acts as the webcam and microphone and we need to keep it correctly positioned in front of ourselves to make the video call.
Facebook Portal TV
Facebook’s Portal TV has the potential to become one of the most convenient hardware to make video calls from our big-screen television sets. It won’t make the TV smart like Google Chromecast with Android TV or Amazon FireStick. However, it boasts a 12-megapixel camera with a 120-degree field of view that adjusts intelligently to accommodate all the people in the room.
The Portal TV also has eight microphones to pick up crystal clear sound and eliminate unnecessary noise and distortions. It connects to our home WiFi network and has integration with Facebook Messenger, Whatsapp, GoToMeeting, and Zoom. Moreover, it also features Amazon Alexa for built-in voice control. Calling John is as simple as saying “Hey Portal, call John”.
With all the bad rep that Facebook gets, it’s also nice to see that they have added privacy features to turn off the microphone and cover the camera. It brings peace of mind to know that Facebook isn’t spying on me while I’m not using their device. As an added bonus, the Portal TV also allows us to watch Netflix and Amazon prime Video.
Amazon Fire TV Cube with a webcam
The Fire TV Cube is a great device for adding Netflix and Amazon Prime Video to our TVs. With Alexa it also allows us to control video content and last year it also got support for video calls through an update.
However, we need a USB-powered webcam to make it work. Connect the webcam to the micro USB port at the back of the Fire TV Cube. Make sure that it supports at least a resolution of 720p with framerates 30fps. The Logitech webcam I recommended would work here. However, we need a USB-A to micro USB cable to connect it to the Fire TV Cube.
To make a video call on your TV with this setup:
- Make sure that Alexa Calling and Messaging is set up in the Alexa app.
- By default, the video is turned off. To turn it on, say “Alexa video on”. You can also use the three-lined menu button on the Fire Cube TV remote and select the Video On/Off option.
- Now you can use voice commands to directly make video calls to people who are in your contacts on the Alexa app through your TV.
Conclusion
There are plenty of options to display or directly make video calls through our TV. We usually choose the option that lets us make the call with the least amount of additional hardware purchase. I hope this article was able to help you.