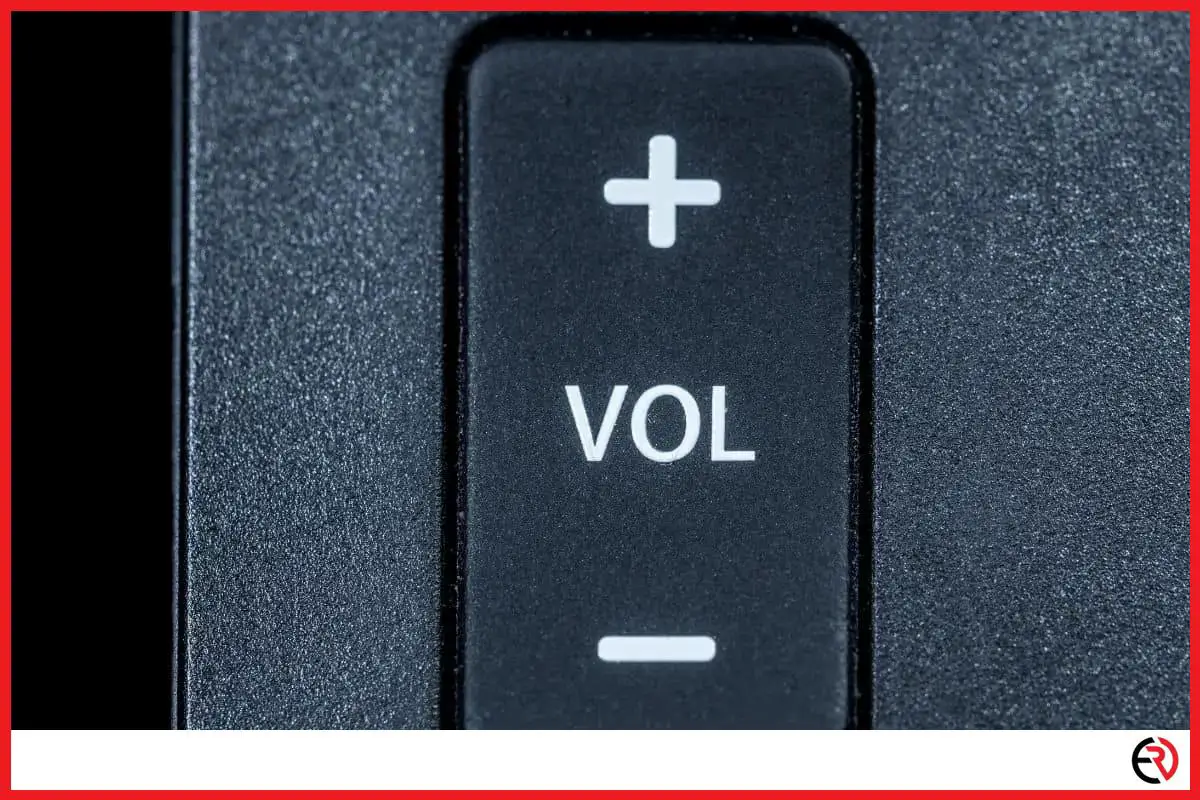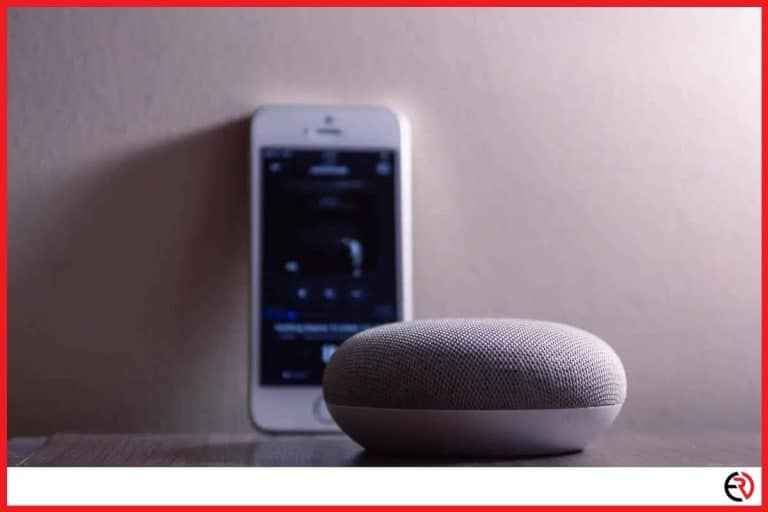How to Increase Chromecast Volume
This post may contain affiliate links which means that, if you choose to make a purchase, I may earn a small commission at no extra cost to you.
There are plenty of streaming boxes, sticks, and other devices on the market. However, Google’s Chromecast offers a lot of value for a nominal price and has a wide range of compatibility. Unfortunately, sometimes I experience sound issues on Chromecast that ruins my movie night.
While the audio issues exist, they are also easy to fix. To increase the Chromecast volume, you can check your TV or speaker’s volume settings, change the port, ensure that the Chromecast is getting sufficient power, adjust the Chromecast volume from the Google Home app, and reboot your Chromecast.
Let’s look at the steps to increase Chromecast volume in detail below.
Adjust your TV volume
It’s important to narrow down the problem whenever you are troubleshooting. First of all, you need to make sure that the problem is with the Chromecast. That’s why you have to eliminate any external issues and check the TV or speaker’s volume.
Use the TV remote or the physical buttons on the TV to adjust its volume. Increase the volume and make sure that it isn’t muted. The same holds if your TV is connected to a home theater system or a set of speakers. Increase the volume on the speakers by pressing the physical volume rockers or rotating the volume dial.
You can also test other media devices connected to the TV to make sure the problem isn’t with the TV. For instance, you can change the input to other connected devices like the XBOX, PS5, or BLU-Ray Player and test the volume settings.
If the volume is still too low then you need to narrow it down systematically.
Change the port
My TV has several HDMI ports and yours has the same if it has been purchased within the last decade. When your TV or any electronic device gets old, some of the components start wearing out and get damaged. I had the same issue with one of the HDMI ports.
HDMI ports are convenient since they provide both video and audio signals. That’s why it goes unnoticed when it gets damaged. A worn-out or partially damaged HDMI port may provide crystal clear picture quality but have audio issues like noise and low volume.
Try plugging the Chromecast in another HDMI port and check for improved volume. If the issue still persists you need to check for low power.
Ensure the Chromecast is getting sufficient power
Similar to the HDMI port, other components may get damaged. It may be a USB port on the TV, the micro-USB cable that connects the Chromecast to a power source, or the wall adapter. You need to check each component and fix any existing power issues.
Without sufficient power, the Chromecast isn’t able to perform at its full capacity. It may lower the resolution to save power and lower the audio bitrate as well. Lower quality audio is annoying and frustrating since it misses out on details and also keeps the volume low.
If the Chromecast is plugged into one of the USB ports at the back of the TV, switch to a different port. If the issue still exists, change the USB cable since it may be damaged or degraded which will render it incapable of delivering sufficient power. You can also switch to a more reliable power source. Instead of drawing power from one of the USB ports on the TV, you can use a USB wall adapter.
Adjust the Chromecast volume from the Google Home app
With all the above-mentioned fixes out of the way, it’s time to check the Chromecast for any problems. Launch the Google Home app on your phone and your Chromecast device should show up on the main screen. If you have several devices in one room, you may have created a Google Home group and the Chromecast device should appear in that group.
For instance, I have several Chromecast devices and Nest devices in my living room. My Chromecast with Google TV is connected to my TV and I’ve named it Living Room TV.
To adjust Chromecast volume:
- Fire up the Google Home app.
- Make sure that you’re playing a song or video on the Chromecast. From the home screen, tap on Play.
- Select your Chromecast device from the list or the Group with the Chromecast device.
- Once you choose a Chromecast device or a group, it will show a circular volume interface. Tap on the volume interface and swipe it to the right side to increase volume.
- It’s easy to accidentally mute or lower the volume from the app. This is an easy fix.
Check the video or audio file you’re playing
When you’re casting a movie or a song to the Chromecast from your phone, laptop, or tablet, you need to make sure that it’s high quality. It’s a rookie mistake that I’ve committed many times. If we play a low-quality audio or video file, the audio bitrate is too low to produce a loud and clear sound. That’s why the volume seems low even when we amp it all the way up.
Check the quality settings on the streaming app. Change the quality to HD in Netflix, Amazon, HBO Max, Disney+, and other streaming apps. The same holds for audio quality settings in Spotify, Apple Music, Tidal, and other audio streaming services.
Reboot your Chromecast
If all the above-mentioned fixes fail, the final step is to reboot your Chromecast. This fixes any underlying driver issues and resets the settings. This isn’t a factory reset, so you don’t have to worry about losing your data.
To reboot your Chromecast:
- Open the Google Home app and tap on the Chromecast device from the home screen.
- Tap on the gear icon at the top right corner.
- Tap on the three-dot menu at the top right corner and select Reboot.
- Wait for a while and the Chromecast should be rebooted. If it doesn’t work, you can follow the same steps and select Factory reset from the three-dot menu.
Conclusion
I hope the above-mentioned fixes were able to help you fix the volume and made your Chromecast audio output fairly louder. If all the mentioned fixes fail, you need to reach out to Google customer support.