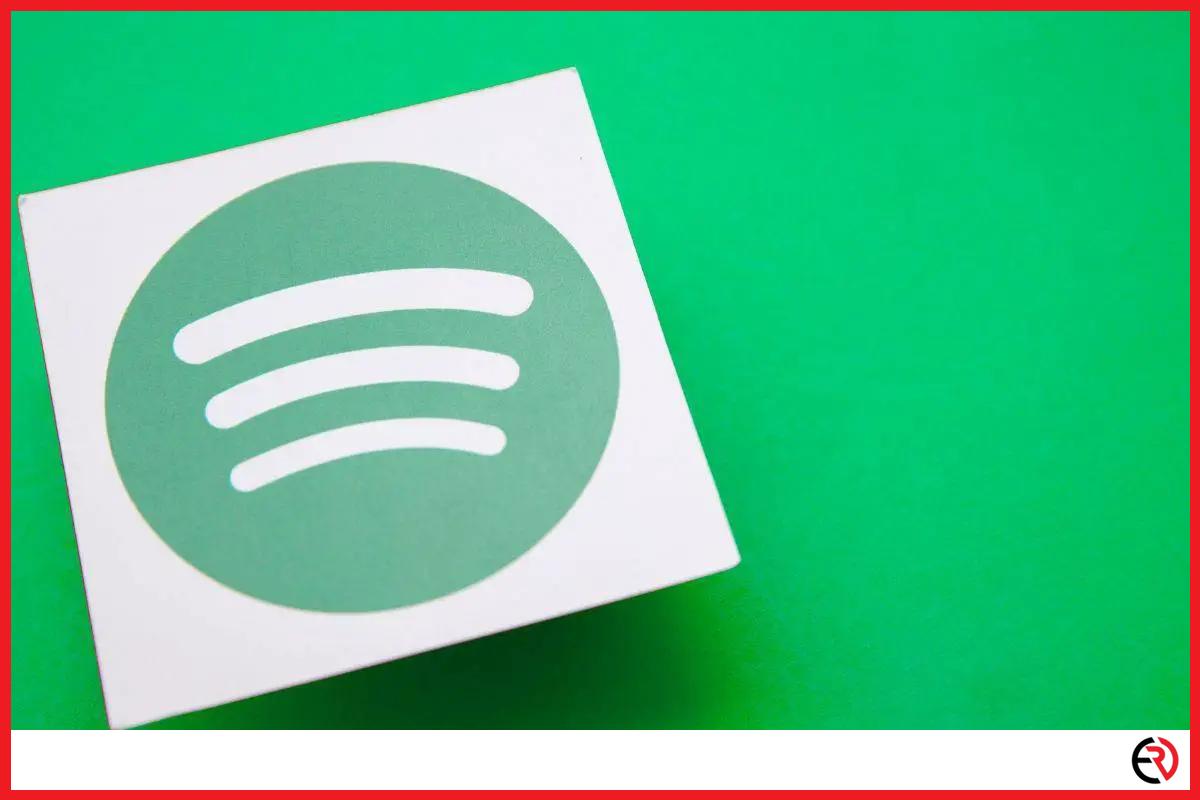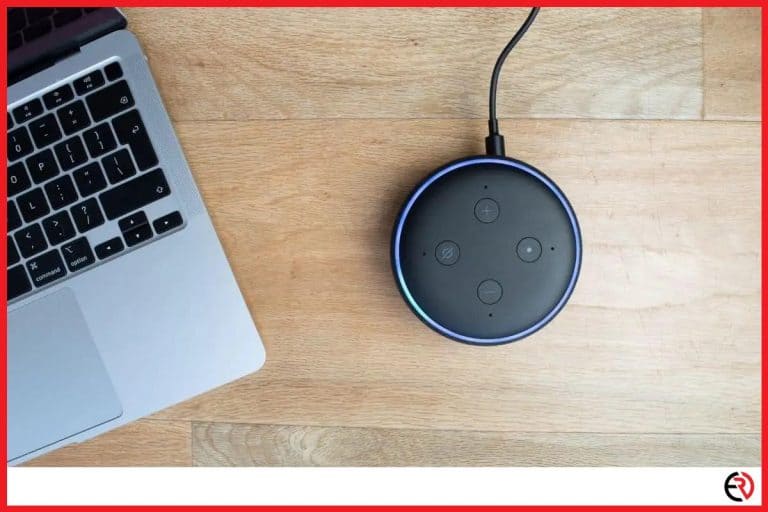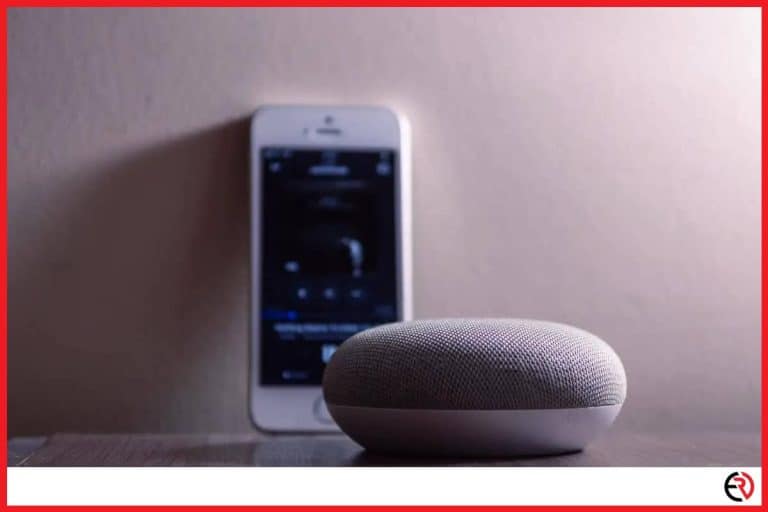Google Home And Spotify – Everything You Need to Know
This post may contain affiliate links which means that, if you choose to make a purchase, I may earn a small commission at no extra cost to you.
Google Home is a great addition to any household thanks to its ability to stream a wide variety of music from across multiple devices. I am personally a fan and prefer it over other alternatives because it syncs with my Google account which already contains all my relevant information.
Now, one of the problems I faced during setting up my Google Home was the music service. Though the problems were not much of a headache, it took me a couple of hours to get things right. I will be sharing those experiences in this blog so that you can set up your Google Home right away.
Setting up the device may seem difficult to people who are unfamiliar with technology. In this guide, you will not only learn about setting up the device, but everything from linking issues, setting up multiple accounts, and more tips that you never knew existed. So without further ado, let’s get started!
How to link Spotify with Google Home?
The Google Home device will only play music from Spotify once you have linked it to the Google Home app. So, after you have set up the device follow these steps to link your Spotify account to the Google Home:
1. Open the Google Home app on your smartphone or tablet and tap on the ‘Settings’ icon.
2. Now select ‘Music’ from under the ‘Services’ section.
3. Tap on Spotify from among the various available music services and log into your Spotify account to continue.
4. Tap on the empty circle to make it the default music service on your Google Home.
5. Now you can ask Google Home to play any music on Spotify.
How to fix the ‘Your Spotify account needs to be linked first’ bug?
The best way to fix this issue is to troubleshoot. You can either unlink and relink the Spotify account. If that does not work, you can try resetting the Google Home device.
Here are the steps to do so:
1. Go to your ‘Google Home’ app and enter ‘Settings’.
2. Enter ‘Music’ which is listed in the ‘Service’ section.
3. From the list of music services unlink your Spotify account.
4. Now reconnect the Spotify account once again and try asking the device to play Spotify.
5. If that does not work, then unplug and replug your Google Home device to refresh it.
6. If the device does not work even after a refresh, you have to reset it.
7. To reset it, long-press the mic button. You will hear a voice alert notifying you that the device will reset. Keep pressing the button until the dotted orange circle is complete.
8. It might take a while for the reset process to complete and the Google Home device will notify you once it’s done.
9. Now open your smartphone and search for Google Home in the list of the Wi-Fi devices and tap on it. Wait till you are connected to the Wi-Fi connection.
10. Open your Google Home app and pair the newly reset Google Home with your smartphone.
11. Setup the device and link the Spotify account. You should now be able to play music on Spotify.
How to set up Google Home, Google Home Mini, Google Nest, and Nest Mini?
To set up a new Google Home, you have to install the Google Home app and pair it with the device. Although the Google devices have different features they can be set up in the same way with the following steps:
1. After unboxing the device, plug it in and make sure you are on the same Wi-Fi connection as your smartphone.
2. The device will notify you once it’s ready to begin the setup process via a voice message. In the case of Google Home, you will hear a chime instead.
3. Download the Google Home app from the play store and sign in to your account. Note that iOS users will have to download the Google Assistant app as well.
4. Tap on the small plus icon on the top of the left of the screen.
5. Now select ‘Set up a device’ and choose ‘Set up a new device in your home’.
6. Select ‘Home’ and tap ‘Next’. You can add more homes if need be.
7. The ‘Home’ option enables you to group up all devices. This makes it easier to share access to all the devices in your ‘Home’ group with someone else.
8. The app will take a while to locate any device that’s available for pairing.
9. Wait till you hear the pair-confirm sound and then tap ‘Yes’ and then select the room in which the device is located.
10. Next choose the Wi-Fi the device will be connected to.
11. After a while you will be asked to activate ‘Voice Match’.
12. Now you will be able to choose the default music service such as YouTube Music, Spotify, Apple Music, and many more. For this guide, I will be picking Spotify.
13. You can set up additional devices like Smart TVs, home theatre systems, lights, and almost any application that supports the feature.
14. Your Google Home is now ready for use.
Fix Spotify and Google Home Linking issues
Another major bug that I came across while using Google Home is account linking issues, and I have faced the problem in both paid and free versions of Spotify.
Whenever I ask Google Home to play music, it replies ‘OK’ but then nothing happens. When I use the Google Home app instead, it takes me directly to the artist’s page in the Spotify app without playing any sort of music whatsoever.
You can follow these steps to resolve the issue if resetting the devices does not work.
1. The problem may be caused by faulty/corrupted files. To fix it, perform a clean reinstall of both the Google Home and the Spotify app.
2. To perform a clean reinstall in Android 6.0 and above: Settings > Apps > Spotify > Uninstall. If you are using an external SD card to download music, then go to File Manager > SD card > Data > com.Spotify.music and delete the folders.
Switch off your device and wait a couple of minutes before switching it back on and reinstalling everything.
3. For Android 6.0 and below: Settings > Apps/Applications > Manage Applications > Clear Data. Then repeat the steps in point number 2.
4. For iPhone: Open Spotify > App settings > Storage > Delete Cache. Now head over to Settings > iPhone Storage > Spotify > Offload the app > Confirm > Delete app. Restart your device but keep it switched off for a couple of minutes before turning back on and reinstalling the app from the App Store.
5. For Mac: Founder > Go > Library > Caches > delete com.spotify.client and com.spotify.helper folders > Go back and open Application Support > Delete the Spotify folder.
Now press Command + Shift + G to open the Go to Folder Window and enter ~/Library/. From the Library folder, enter Spotify in the search field and delete everything that appears with that name. Restart your Mac.
6. For Windows: Start > Control Panel > Programs and Features > Uninstall Spotify. Now press Windows key + R to open the Run dialogue box and enter %AppData% (include the percentage signs). Delete the Spotify file.
Finally, go to My Computer > type C:\Users\Username\AppData\Local folder\ > Delete any remaining files/folders with the name ‘Spotify’. Restart your PC.
7. Reset your Google Home device.
8. If the problem persists, test both devices on a different internet connection.
9. Switch off battery optimization apps on your smartphone.
10. Use a different Spotify account and see if the problem persists. Hopefully, one of the solutions this will resolve your problem
Link multiple accounts on Spotify
One of the best features of Spotify is account sharing. I have been using it for quite some time because it is cheaper and centralized. I can share the entire account with everyone in my family, and they can simply listen to music without bothering about payments or subscriptions.
The Kids version is also quite handy as I don’t have to worry about individually filtering media content. Spotify does it for me. Follow these steps if you too want to link multiple accounts to Spotify:
1. Account sharing aka Premium for Family is a paid feature costing $14.99/month. It can only accommodate a maximum of 6 members. The entire setup has to be done via Spotify’s website. You cannot make the changes from desktop or mobile apps.
2. Go to Spotify.com and log into your existing account.
3. Then navigate to Profile > Account > Premium for Family. (Note that you will not see this feature until you have activated the Duo or Family plan.
4. In Premium for Family you can view all members who are included in your subscription. You can even add members or remove them.
5. To add a new member aka to link their account with yours, simply click on ‘Add to Family Plan’ and share the invite link with the respected family member.
6. Linked members can now also play music from your Google Home device.
Everything you need to about Spotify Premium
No disrespect to all your free uses out there but the free version of Spotify is a pain. Most people will not say it outright, but it’s anything but convenient. I tried Spotify for two months before coughing up a few bucks for the premium, or should I say, I was compelled to cough up those few extra bucks.
The first month was a nightmare, and the limitations, too restricting:
1. No offline downloads- I was not able to download music, which is not that big of an issue because I am always online. However, I frequently lose cell reception during traveling and a few downloaded tracks would have been nice.
2. Ads- The ads are frustrating. It’s not enough that they taunt you, but unwarranted breaks while listening to my favorite album are infuriating. Most of all, you cannot even skip the ads like on Youtube, which makes it all the more annoying.
3. Limited skips- The feature that I loathed the most was the skip feature. On the free version, I was only limited to 6 skips per hour. Being unable to skip a song you are not in the mood for is an even worse feeling than stubbing your toe.
4. Low music quality- The music quality is limited to 160kbps on mobile and 128kbps on desktop, which was not much of a problem. I am not an audiophile, but the overall music clarity and depth are far better in the premium version.
5. Other features- Premium also has group sessions that allow me and my buddies to listen to podcasts together from across the world. We can always Zoom but Spotify has a better music quality.
I used Spotify for a month for free, then I activated the free trial. It was too good to pass off, so I went ahead and bought the subscription. $0.33/day is not that huge a cost.
Spotify is a simple affordable music app and I have enjoyed using it so far, especially now that I set it up with my Google Home and can enjoy it hands-free.
Why does Spotify music stop playing on Google Home?
Using the battery saver or other power-saving modes can forcefully close the app. It can also be an issue with your internet connection, a problem with Google Home, lack of enough storage space, or even an older app version that can mess with the music playback.
It’s not only Spotify. I faced similar issues while using other music streaming and podcast apps. In most cases, a simple restart often fixes the issue. Follow these steps if the reboot did not work:
1. Check if your Google Home is properly connected to the power source.
2. Go to account.google.com > Privacy and Personalization > Activity Controls > Web & App activity > Enable everything.
Within Web & app activity search for ‘People and sharing’ and ‘Your data in the assistant’ enable everything in there as well.
3. Do not select multiple languages for your Google Home device. Stick with one and if you need to switch, deactivate the previous language.
4. Restart your Google Home.
5. Check if your internet connection is up and running. The music streaming quality gets upgraded to 320kbp on a premium account, and it may lag if your internet connection is not a good one. Restart your Wi-Fi and try again.
6. Clear app cache and re-login into your account.
7. Social media platforms often change privacy policies which can cause problems while logging in. Try a different login in the method.
8. Outdated apps could cause issues, so set Spotify and Google Home on auto-updates.
Google Home and Spotify tips and tricks you didn’t know about
Even after all this time I still keep discovering new tricks and controls that not only amaze me but make my life a lot easier. Here are some Spotify and Google Home tips that you too will surely find helpful:
1. Guest mode in Google Home– The guest mode allows other users to use your Google Home without having to log into the device. To activate it, go to Google Home app > Devices > Tap on three dots at the top > Enable Guest mode. Now anyone can connect to your Google home even if they are not connected to your Wi-Fi.
I prefer this because I can allow my guests to play their choice of music without sharing my Wi-Fi password.
2. Account sharing– By adding multiple accounts on Google Home you can get personalized results.
To set up multiple accounts, the Google Assistant must learn your voice first. Go to Google Home app > Home > the Speaker where you want to add yourself > Gear icon > Link your account with a voice match.
Your voice model is now stored on Google’s servers and it can now recognize your voice profile across other devices where you are logged in, and will now be authorized on the Google Home speaker.
To manage the users, simply Go to Google Home > Account icon > Settings > Voice Match. You can delete users, add more, and re-record your voices.
3. Use as a Bluetooth speaker– I often use my Google Home as a Bluetooth speaker. Since I use a laptop, I do not have a dedicated speaker system, and the one on the laptop is pathetic.
So instead of spending a couple of hundred bucks for a speaker set, I use my Google Home to stream audio when I am watching a movie or editing videos. It’s not the best, but the loudness is more than enough to get the job done.
4. Set up Routines– Routines are my favorite as it beats repeatedly telling your Google what to do. Routines are a series of tasks that execute with a single prompt.
For instance when I say ‘OK Google, Good Morning’, it turns off the lights, plays my favorite playlist from Spotify, reads me the morning headlines, and informs me what is on my schedule. It’s the perfect start to my day.
FAQ
How to change Spotify music quality for streaming on Google Home?
Go to Spotify > Settings > Under Audio Quality > WiFi/Cellular Streaming > Choose Automatic/Low/Normal/High/Very High.
Does Spotify work with Google Home Mini?
Yes, Spotify works with Google Home Mini.
What are the best applications for Google Home?
The best applications of Google Home are, music playback, calendar tracking, learning new languages and translations, routines, controlling other smart devices, and quick answers
How to add local music files to Spotify?
Local music files can only be added from your desktop. Go to Accounts > Settings > Toggle Show local files > Click on ‘Add Source’ > Choose folder containing the files.
Your library will now show a new folder named ‘Local Files’. Click on it to play files directly from your computer. To play these files on your smartphone, you will have to download them first.
Conclusion
I love listening to music while working or doing household chores. The fact that I do not have to get up or use my phone for specific tasks is exhilarating. In fact, I managed to significantly reduce my phone usage because of my Google Home. It’s a remarkable device and I hope this guide has helped you better understand yours as well. Good luck!