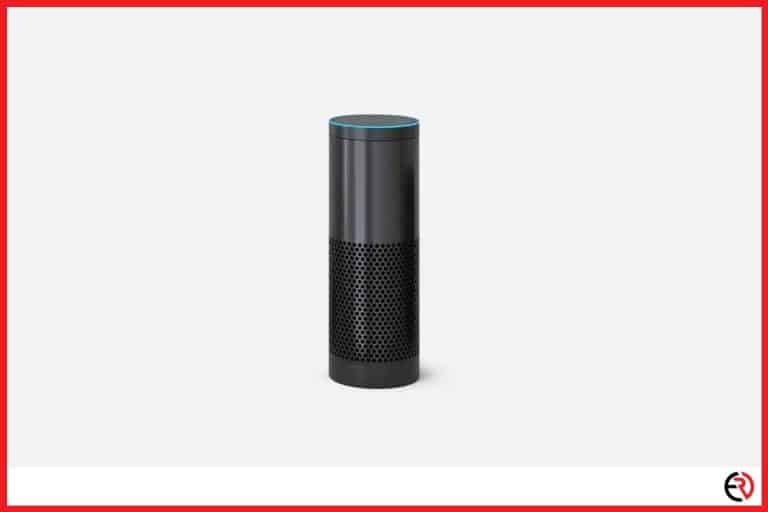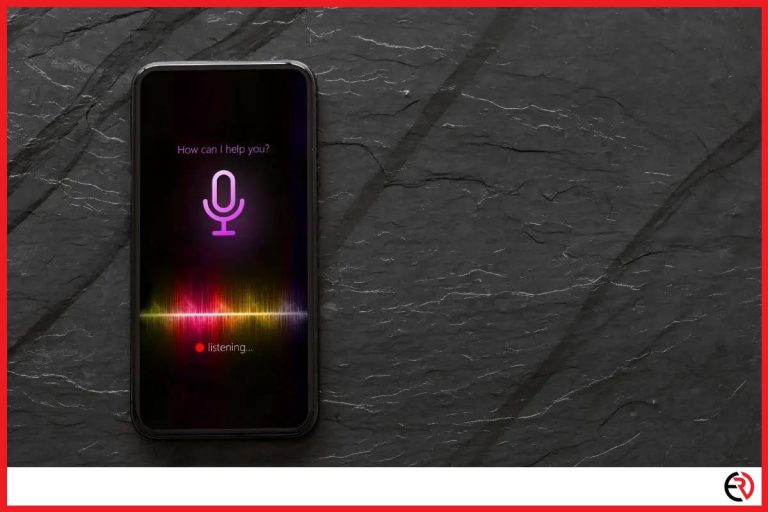How to Stop Your Computer Speakers From Echoing (Easy Fixes)
This post may contain affiliate links which means that, if you choose to make a purchase, I may earn a small commission at no extra cost to you.
Annoying, is putting it mildly, I was this close to getting my speakers replaced with a new one thanks to this stupid echo effect. And the worst part is, I do not know what I did wrong. One afternoon I was watching a movie and suddenly started receiving an echo effect. Restarting the speakers did not work, and I had to scour the internet for solutions, which I will be sharing in this article.
Echoing can happen for several reasons, including lousy audio configuration, mic error, connectivity issues, speaker effects, buggy software, etc. Each problem has a different solution, from a simple restart to tinkering in the safe mode.
Unless you are an expert, there is no way to determine the root cause of the issue other than trying one solution after another while praying to the tech gods for a quick resolution. Fortunately for you, the info is all here, and all you need to do is start applying them one by one.
Update Drivers and settings
Updating Drivers can go both ways. It can either solve the issue if you were experiencing it or even cause it in the first place, and I have had experiences with both. This mostly happens with computers running the ‘Insider Program’ on Windows which causes all sorts of problems.
Suppose you are experiencing the echo effect after an update. In that case, you can assume that some setting has been switched on automatically, and switching it off will almost certainly resolve the issue. Let’s take a look at a few of them:
1. Click on Start and go to settings.
2. Select the system and then navigate to sound.
3. Under ‘change your output device,’ click on device properties.
4. In the new window, click on Enhancements and choose ‘Disable all sound effects.
This should resolve the echo effect on your computer, and if it does not, we have more solutions you can throw at the issue.
1. Right-click on the audio icon in the taskbar and select Recording devices.
2. In the new window, right-click on the microphone and select properties.
3. Go to the Listen tab and uncheck ‘Listen to this device.
4. Return to the playback tab, right-click on your playback device, and go to properties.
5. Uncheck ‘disable all sound effects’ to resolve the echo issue.
The steps above should take care of any echo-related issues. You can try other ways to handle the problem if it persists. For instance, try downgrading to an older driver for your speakers.
Some speaker companies release driver updates for older models. I owned a Klipsch a few years ago and clearly remember that a driver update messed up the entire setup. After the update, I started to experience echo sounds all over the speakers.
I tried every possible solution in the book, but nothing worked. Finally, a friend suggested I should revert back to an older version of the driver, which I promptly did. It was frustrating, and I was willing to try any solutions possible by that point. Fortunately, that little trick worked, and the speaker sound became normal once again.
Nowadays, computer users do not experience problems with drivers because Windows 10 and 11 automatically detect and install the compatible ones. But sometimes the latest version may not be the best. So before buying speakers, make sure you know how to download older drivers if need be.
How to stop computer speakers from echoing in Windows 11?
To disable echo in Windows 11, go into sound settings and disable audio enhancements.
Since Windows 11 is not officially available, there are bound to be a few bugs. However, there is a shortage of tutorials since the interface is relatively new and it does not have the same options as Windows 10.
I have enrolled in the Insider program and have witnessed the changes from day one. There were a lot of errors, and although most of them were fixed, some, like the echo effect, are just too stubborn to go away. Here are the steps to resolve the issue:
1. Right-click on the sound icon and go to the sound setting.
2. Select the microphone array under the input section.
3. At the bottom, you will notice audio enhancements.
4. Switch it off from the drop-down menu.
5. Restart your computer.
If this does not fix the issue, it’s time to get a bit technical. I will now be discussing a three-step process that isolates the problem before fixing it in the next section.
How to switch off computer speaker echo effects?
The goal is to check if a third-party application is causing the issue. The first step involves testing Windows’s default sounds. The next task is to configure the speakers and check if the audio echoes. The final step is to boot the PC in safe mode to resolve the issue.
So starting with the first test, let’s check for the default Windows sounds. Here are the steps:
1. Click Start and select the control panel.
2. Click on hardware and sound and finally select sound.
3. You can now see a list of names in a small box below. Look for Asterisk and click on it.
4. Now click on the test icon beside it.
5. Look for any echo effects in the sound from the speakers.
If there is an echo, skip the following steps and go directly to boot. If there is no echo, follow these steps.
1. Click Start and select control panel; click on hardware and sound and choose sound.
2. Click on the Sound tab, right-click on your speakers, and select configure speakers.
3. Test each speaker for echoes.
4. Try every available configuration and see if you can get rid of the echo (if any).
If the echo is still there, you will have to boot the computer in safe mode to resolve the issue. Here are the steps to do so.
1. Restart your computer.
2. To access advanced boot options, keep pressing the F8 key as the computer is starting up.
3. Stop tapping once you see the advanced boot options.
4. Press the up/down keys until you land on Safe mode and press enter.
5. Wait until all the drivers have loaded and you reach the welcome screen.
6. Log in to the computer with administrative privileges.
If the echoing has faded, the application software is to blame. Either uninstall the application, downgrade to an older version, or use an alternative if you prefer the audio quality boost.
FAQ.
How to stop echo when using speakers for video conferencing?
The best way to do this is to use an audio headset, and even if you are using a standalone mic instead of a headset, lower the mic sensitivity or decrease the speaker volume (below 80%).
You can also activate echo cancellation in your sound card, which you can find easily via the control panel. In case the mic has a stereo mixer, you will have to disable it first or lower its volume to the minimum to avoid echoes.
Conclusion
Echoing in speakers is quite a common issue worldwide, and hopefully, this article helps you get rid of it. Until next time.