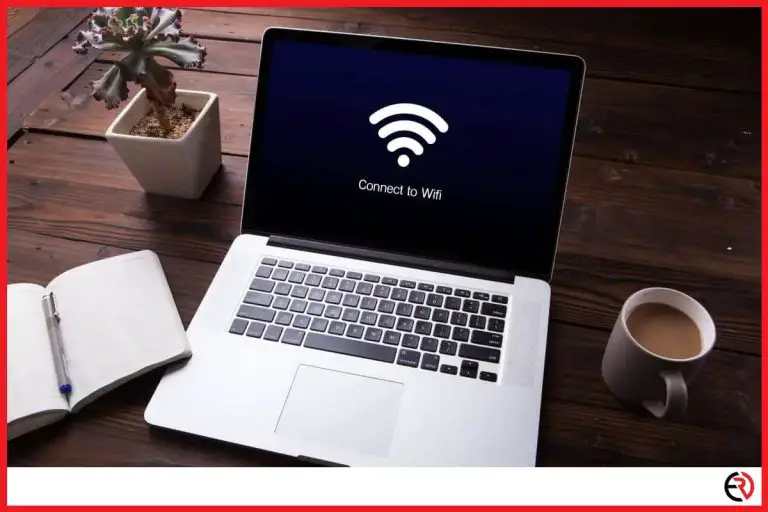How to Link Multiple Bluetooth Speakers
This post may contain affiliate links which means that, if you choose to make a purchase, I may earn a small commission at no extra cost to you.
Connecting your phone to multiple Bluetooth devices is a relatively new thing. Companies are still working out the bugs and developing new software to facilitate smoother connections and provide a seamless user experience. This comes in handy when you are in a group or hosting an event in your home and want to play music via several Bluetooth speakers at the same time.
However, since this thing is quite new, there are many brands with their own ecosystem. That’s why figuring it out may seem overwhelming. Let’s clear the confusion and figure out how you can connect and create a network of two or more Bluetooth speakers.
How to Connect Multiple Bluetooth speakers with AmpMe
AmpMe is a very innovative app that lets you sync multiple smartphones and Bluetooth speakers to play audio from a single source across multiple speakers. You can play audio files from your own library or stream them from your favorite platforms like Spotify, Apple Music, Youtube, and more.
People have used this app to create a network of hundreds of devices and theoretically, you can connect an unlimited number of devices with this app and play synchronized music across them all from a single source.
To use AmpMe, you need to download the app on all the phones that will be part of the network. Your phone acts as the host or source of music while other phones would receive the broadcast. What do phones have to do with Bluetooth speakers? That will be covered later.
After you download the app, sign up on the app with your social media account(Google or Facebook). You can turn on location and search for phones with the app near you or pull in people from your contacts. To start a party on the app:
- Tap the plus(+) symbol at the bottom right corner.
- Select the streaming service of your choice(Spotify, Youtube, etc) and tap on Connect.
- Log in to your account and Create a playlist or choose an existing one to stream your music.
- If you want to play audio files stored on your phone, select “Music Library” and allow the app access to your files when prompted. You can now choose any audio file stored on your phone and play it across connected devices.
To add other devices to your party:
- Tap on “Add Friends” at the bottom right corner.
- You will get several options to share a URL with your friends via messaging and social media apps on your phone.
- You can also copy the URL and manually send it to your friends or the target phone.
- Make sure that AmpMe is downloaded on the target phone and signed up with an account.
- Open the sent link on the target phone to connect to the “party”.
- You can also add friends on Google and Facebook. This will show you all the live parties hosted by your friends. You can simply tap on the play button for the party you want to join.
- Apart from friends on social media networks, you can also activate location services(GPS) on all phones. When target phones are near the host, the app will show the host’s party and the target phones can join in with a simple tap.
- This allows you to expand your network across multiple phones and there is no limit since AmpMe connects the devices through the internet via WiFi or mobile data.
- You can play synchronized music across all the phones through the native speakers or connect each phone to a beefy Bluetooth speaker and stream music through that device.
If you invite friends over and create a network with their phones, you can stream synchronized music from an equal number of connected Bluetooth speakers. You can also transfer control to other people in the network in a very hassle-free way. You can turn on the Guest as DJ function on the app that lets other people add music to the queue.
It’s best to host a party and connect devices that are on the same WiFi network. This lets you broadcast music with minimal lag and connection issues. The app also lets you create parties and play music in Offline Mode. However, in Offline Mode you can only play music from your local library. To start an Offline party:
- Tap the plus(+) icon and start a party with your local library.
- Tap on the settings icon at the top right corner.
- Enable “Offline Mode”.
- Enable “Personal Hotspot”.
- Your friends or target devices can now find your party on Discovery mode and join it.
While AmpMe is full of rich features, you get access to them for a limited time and a limited number of devices and speakers on the Free Service model. To get full access to all the features and connect an unlimited number of speakers, you need to subscribe to the service for a weekly, monthly, or yearly cycle. You can try all the premium features of the app when you sign up for the 7 day trial period.
How to connect multiple Bluetooth speakers with Amazon Echo and Google Home
While Amazon and Google are business rivals, they have similar products and use similar technology to connect to Bluetooth speakers. Moreover, connecting to multiple Bluetooth speakers via Amazon Echo and Google Home has similar steps. Let’s check them out:
Amazon Echo
To connect a Bluetooth speaker with an Amazon Echo device:
- Enable pairing mode on your Bluetooth speaker and make sure the light indicator keeps blinking while you connect your Amazon Echo device. If it stops blinking, get the Bluetooth speaker on pairing mode again.
- Open the Amazon Alexa app on your phone.
- Tap on “Devices” at the bottom right corner.
- Tap on the Echo and Alexa tab in the top right corner.
- Tap on your device from the list.
- Scroll down and tap on “Bluetooth Devices”.
- Select “Pair a new device” from the bottom.
- Now the Echo device would scan for available Bluetooth devices in the vicinity.
- Choose your Bluetooth speaker from the list.
- Once it’s paired, Amazon will prompt you for confirmation, and the Bluetooth speaker would appear in a blue icon among the list.
- Now when you play music on your Echo device, the audio gets routed to the Bluetooth speaker.
While you can pair multiple Bluetooth speakers to the Echo, it can only connect to one speaker at a time. That means you need multiple Echo devices to connect a proportional number of Bluetooth speakers in different rooms in your home. With that kind of setup, you can create a multi-room setup on the Amazon Alexa app and stream music through multiple speakers at the same time. To make a multi-room setup:
- Make sure that all your Echo devices in different rooms are connected to your account on the Amazon Alexa app via the same Home WiFi network.
- Open the Amazon Alexa app.
- Tap “Devices” at the bottom right corner.
- Tap the plus(+) icon at the top right corner.
- Tap on “Multi-Room Music” from the pop-up menu and tap Continue.
- Choose a name for the group from the list or type a new one. As an example, let’s say the multi-room group would be named “Everywhere”. Hit Next.
- Select the Echo devices you want in the group from the list and tap on Save.
- Wait for a few minutes for the group to connect.
Once the setup is completed and considering you have paired and connected individual Bluetooth speakers to each Echo device through the Alexa app, you can play music on all the speakers in synchronization. Say something like “Alexa, play Billie Eilish’s new single Everywhere”. You can also open the Alexa app, tap on the “Play” tab and open a song or playlist and choose which device or group you want it to play on.
Google Home
To connect a Bluetooth speaker to your Google Home device:
- Put your Bluetooth speaker in pairing mode
- Open the Google Home app on your phone.
- Find your Google Home device and tap on it.
- Tap the settings icon in the upper right corner.
- Scroll down till you find “Paired Bluetooth devices”.
- Tap on “Enable Pairing Mode” at the bottom right corner and hit the arrow key on the top right corner to go back.
- Tap on “Default music speaker”.
- Tap on Pair Bluetooth speaker.
- Choose your Bluetooth speaker from the list of scanned devices and wait till it is paired and the speaker shows up with a blue icon and checkmark on the list.
- Tap on Done at the bottom right corner.
- You can pair more Bluetooth speakers with your Google Home device. However, your Google Home device can only connect and play music from a single speaker at a time.
- To change the speaker, go to “Default music speaker” and choose your device from the list.
While you can only play music through a single connected Bluetooth speaker from your device, you can also make large groups with the Google Home app with multiple Google Home devices. If you have a proportionate number of Bluetooth speakers and have them connected to the Google Home devices, you can stream music through all the speakers at the same time from a single source. Here’s how you can do it with Multi-room audio:
- Open the Google Home app on your phone.
- Go to the top and tap on the “Add” button that looks like a plus(+) sign.
- Tap on “Create speaker group”.
- You will get a graphic representation of all the Google Home devices in your home that are compatible with this feature. Choose the ones you want to create a multi-room network and tap Next.
- Name the speaker group whatever you want. For instance, “All speakers” and tap on Save.
Now when you cast songs through audio apps, your music will play on all the devices in the group at the same time. However, if you have connected each of the Google Home devices with a Bluetooth speaker and kept them selected as “Default music speaker”, your music would play through the Bluetooth speakers in sync.
Now when you open the Google Home app, you will see a new option at the end of the home page, called “Groups”. Select “All speakers” from the list of Groups and you will find a volume knob. This enables you to control the volume of all the connected speakers at the same time. You can also tap on the mixer icon at the top and control the volume of each connected speaker individually. Go back to the central volume control page and tap on the gear icon at the top. From this screen, you can add new devices or remove existing ones from the group.
How to connect multiple Bluetooth speakers with JBL Connect
JBL is a popular brand when it comes to music systems and audio devices and they have a convenient ecosystem of their own. Wireless Bluetooth speakers from the brand like the JBL Flip, JBL Charge, and JBL Extreme come with a feature called JBL Connect + that lets you connect multiple JBL speakers for synced audio playback. You can connect as many as 100 wireless JBL speakers with this feature. To connect multiple JBL Bluetooth speakers:
- Power on a JBL Connect + compatible speaker.
- Hold the Bluetooth button on the speakers for a few seconds to activate pairing mode and wait till you see a blinking light.
- Go to the Bluetooth settings on your smartphone and turn on the Bluetooth module
- Select the JBL speaker from the list of scanned devices and pair it to your phone.
- In this way pair and connect as many JBL Connect + compatible speakers till you hit the limit of 100.
- All of the connected speakers should show up on your phone’s Bluetooth settings.
- Start playing audio from your phone through any music, radio, or streaming app and the audio should start playing from one of the connected speakers.
- Press the JBL Connect button(It looks like an hourglass with a + sign) on the speaker that’s playing audio.
- Now press the same button on any of the additional JBL speakers that aren’t playing audio.
- After a few seconds, the audio should start playing through that JBL speaker as well.
- Keep hitting the JBL Connect buttons on subsequent speakers and make them play audio in sync.
This hardly takes a few minutes and can help you achieve a boost in sound quality and volume that’s proportional to the number of speakers you connect. However, unlike other options mentioned above, there is a limit other than the number of speakers that can be connected.
While other options use a combination of WiFi and Bluetooth, JBL Connect + only uses Bluetooth technology to connect their speakers. That means achieving a multi-room setup is impossible since Bluetooth’s range is merely 30 feet or 10 meters. It’s best to keep the speakers as close as possible to each other so that there is no signal interference and sound quality issues.
How to connect multiple Bluetooth speakers with Ultimate Ears
Ultimate Ears is a brand that is similar to JBL and creates speakers and other audio devices. It also features its own ecosystem that lets you connect multiple compatible Ultimate Ears Bluetooth speakers(Boom, Boom 2, WonderBoom, MegaBoom, etc.) together and play audio in synchronization. The PartyUp feature lets you connect as many as 50 Ultimate Ears speakers at the same time. To connect to your Ultimate Ears speakers via Bluetooth:
- Press and hold the Bluetooth button on the speaker till you hear an audible signal.
- Go to the Bluetooth settings of your smartphone and select the speaker from the list of available devices.
- The phone should be connected to the speaker within a few seconds.
To use the PartyUp feature without any software:
- Connect an Ultimate Ear Bluetooth speaker to your smartphone by following the above-mentioned steps. This speaker will act as the host device while other speakers would act as slaves or guests.
- Press and hold the Bluetooth button and Volume+ button simultaneously till you hear an audible tone. Now your host speaker is ready to accept guest speakers in its network.
- Turn on another Ultimate Ear Bluetooth speaker and press the Bluetooth button twice.
- Wait for a while till the guest speaker gets connected to the host speaker. There should be an audio tone at the end for confirmation.
- Repeat these steps to add more speakers to the network till you hit the limit of 50.
To use the PartyUp feature with software:
- Download the Boom & MegaBoom app on your phone from either the iOS App Store or the Android Play Store.
- Connect a compatible speaker to your phone via Bluetooth and update its firmware to the latest version through the app. You need to do this for all the speakers.
- Connect a speaker that you want to act as host to your phone via Bluetooth.
- Open the app and swipe the screen from right to left to access the PartyUp screen.
- If you’ve connected other speakers to your phone and they are powered on, they should start appearing on the app at the bottom drawer.
- Drag and drop the speakers from the bottom drawer to the middle with the main host speaker. There should be a rotating logo on the dragged speaker and it should get connected to the party within a few seconds.
- Similarly, you can drag and drop other speakers to join the party and connect as many as 50 speakers.
- To remove guest speakers from the party simply drag and drop them from the party to the bottom drawer.
Similar to the JBL ecosystem, Ultimate Ears also uses only Bluetooth technology to connect all the speakers. That’s why it has similar limitations. You can’t connect guest speakers if they are more than 30 feet away from the host speaker and that number gets reduced if there is any signal interference due to obstructions.
Conclusion
Bluetooth is a wireless technology since it has a small bandwidth and limited range. While the improvement is massive with Bluetooth 5.0, the range and bandwidth are still hundreds of times less than traditional WiFi. That’s why when you connect multiple Bluetooth speakers using only Bluetooth(JBL Connect+, Ultimate Ears PartyUp), it’s best to keep the speakers adjacent to each other so that you get the best signal and no interruptions during audio playback.
With other options that use a combination of WiFi, Internet, and Bluetooth(Google Home, Amazon Alexa, and AmpMe), you should keep the Bluetooth speakers close to the connected phone or Amazon Echo or Google Home device to reduce signal drops and interruptions. You should also have a good home WiFi mesh system that uses two or more WiFi routers to create powerful signals and connect all the devices with minimal latency and interference.